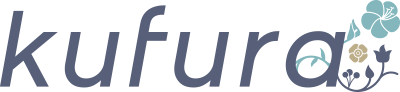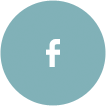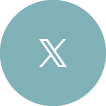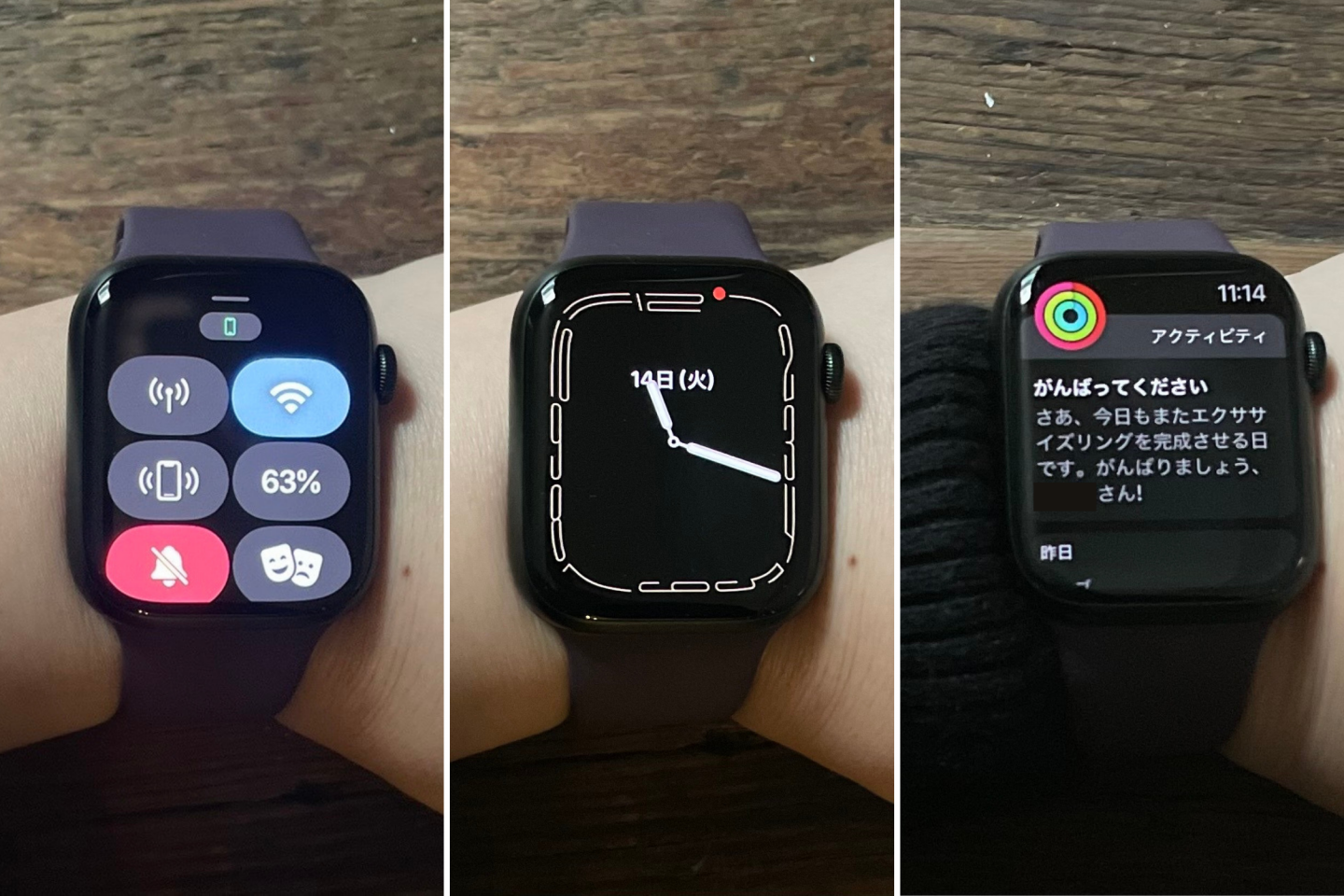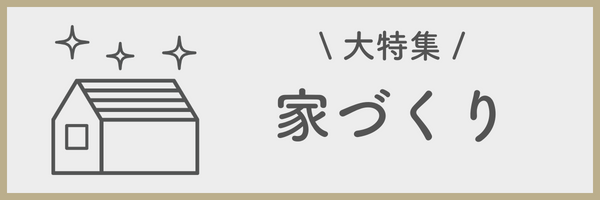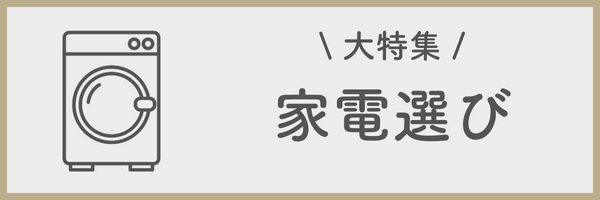ガジェット系はお手のもの、とは言いがたい編集Aと副編集長K。『Apple Watch Series 7』が届いてドキドキしながら開封! まずはApple Watchのケースとバンドを取り付けます。
41mmと45mmどっちがいい?比較してみました



本体(ケース)とバンドは、カチッと止まるまでバンドをスライドさせてケースにつけるだけ! 外すときはケース下部についている取り外しボタンを押しながらバンドを横にスライドさせます。バンドの着せ替えがしやすいのはApple Watchのいいところのひとつかも!
ちなみに、『Apple Watch Series 7』は41mmと45mmの2サイズのケースから選べます。細身の副編集長Kは41mm、骨太でぽっちゃりなわたしは45mmをチョイスしました。
最初は「画面が大きい方が使いやすいかも」と話していた副編集長Kでしたが、実際に着けてみると41mmで十分ディスプレイが見やすく「これなら41mmがいいかも」となりました。
設定〜使ってみて実感!Apple Watchのココがいい
nullその1:設定が難しいかと思いきや
時計の形になったところで、設定です。自分のiPhoneと紐づける必要があるのはわかっているけど、すんなりできるか不安でしたが……。
Apple Watchと自分のiPhoneを近づけると、iPhoneから“次はこうしてくださいね”と指示が出るので、その流れに沿って操作するだけ。設定自体は数分もあれば完了です。
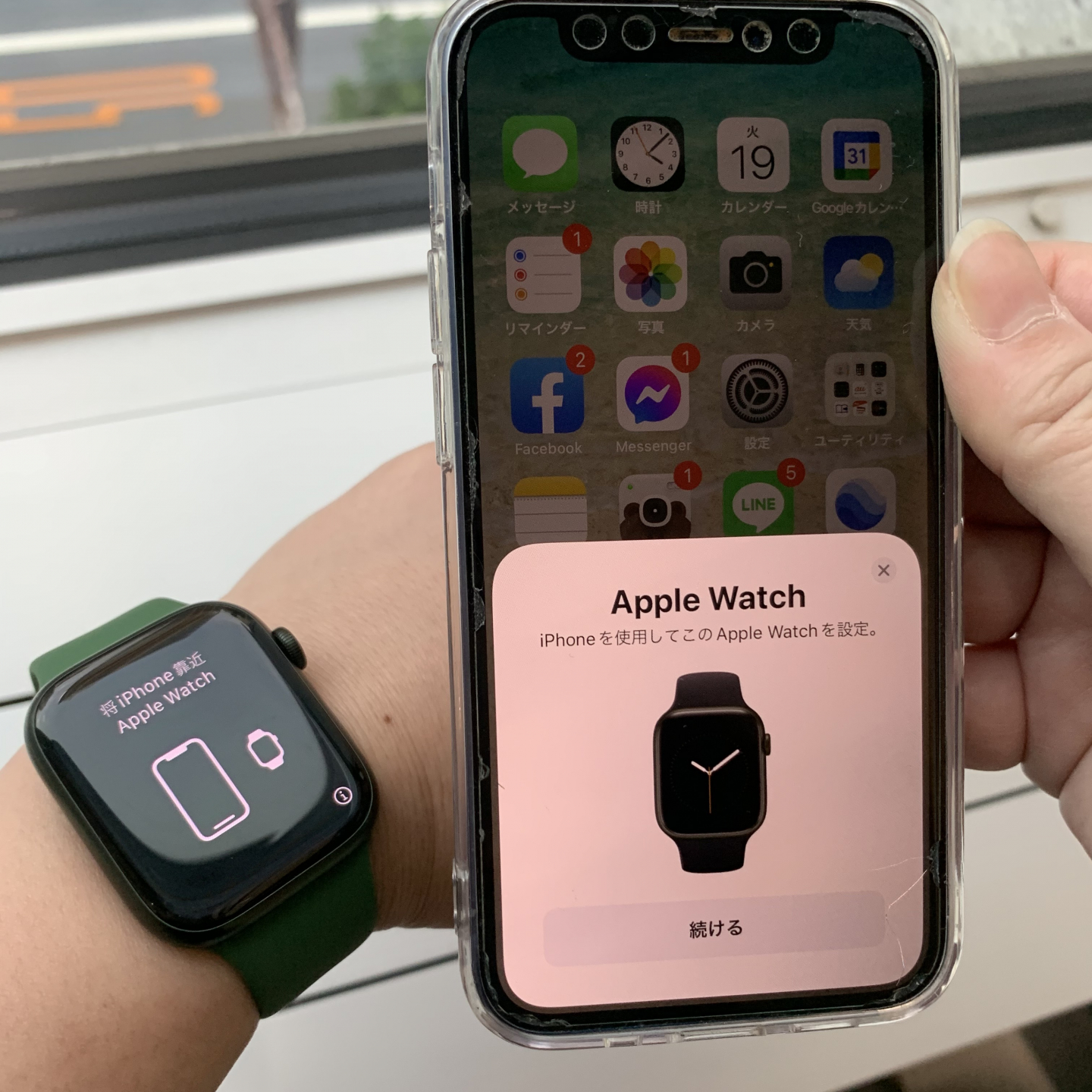



とても簡単でしたが、注意点があるとすれば、
・iPhoneのBluetoothの設定をオンにしておくこと
・ペアリングするiPhoneは、“iOS 15以降を搭載しているiPhone6s以降の機種”である必要があること
のふたつ。もしiOSのアップデートをしていなかったとしても、アップデートすればペアリングはすぐにできるので慌てる必要はありません(わたしは、まさにアップデートしていなくて編集部で慌ててアップデートしました……笑)。
説明書などはありませんが、Apple WatchとiPhoneが導いてくれるので、ガジェットに詳しくない2人でも、その後の設定もスムーズにできました。
そして、使い続けていくと、いろいろなことがわかってきましたよ!
その2:Face IDいらずでiPhoneがひらける
わたしがApple Watchを欲しかった最大の理由が、“iPhoneのFace ID問題”。外出中はマスクをすることが日常となった今、Face IDでiPhoneを開けず毎回パスコード入力をするのが、地味に面倒で…… (しかも急いでいるときに限ってコードを打ち間違えるんです)。
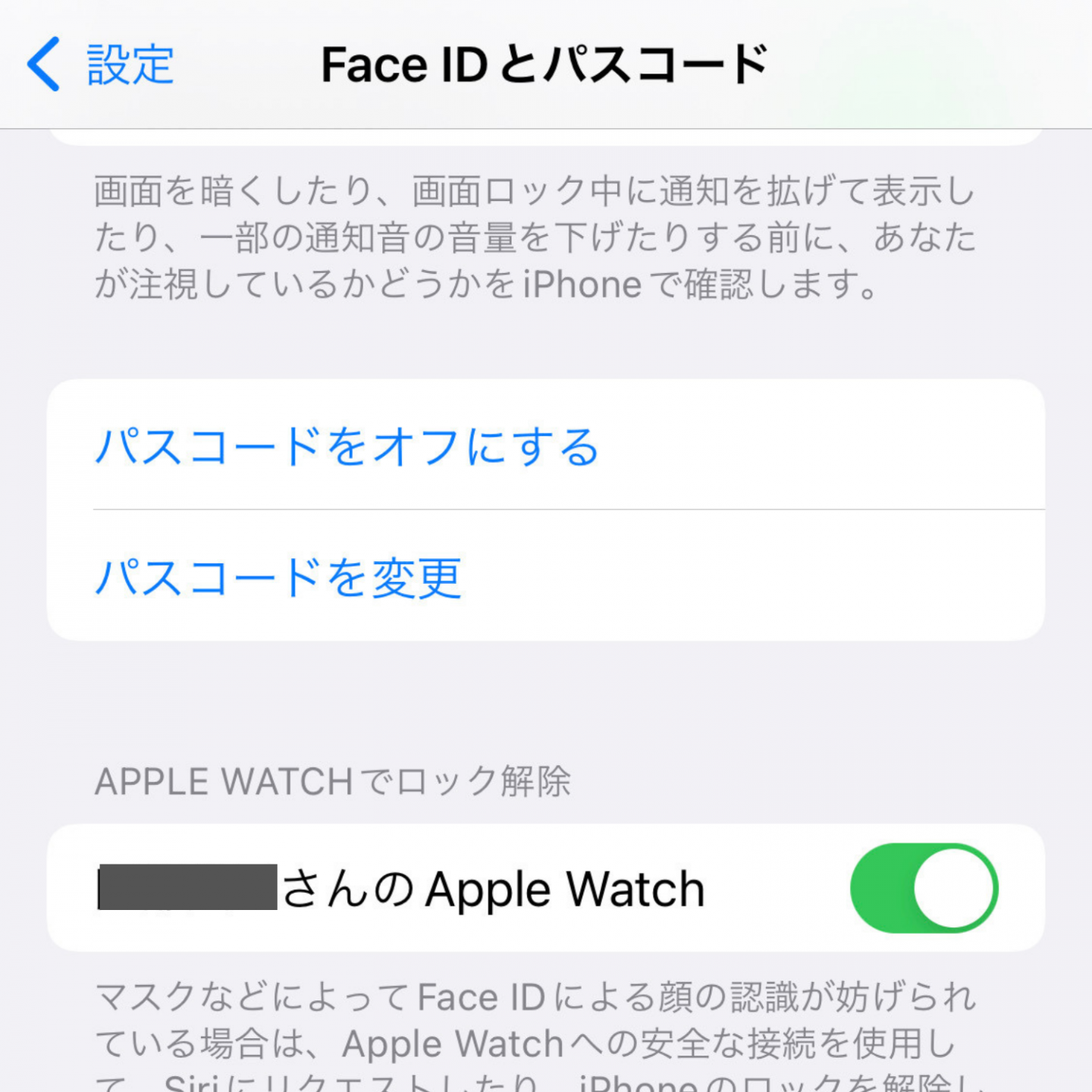
iPhoneの「設定」→「Face IDとパスコード」を開き、下の方にスクロールすると「APPLE WATCHでロック解除」の項目があるので、これがONになっているのが大前提。
これで、Apple Watchの装着中にiPhoneを持ち上げたりロック解除をしようとすると、Face IDが起動することなくiPhoneを開くことができます。
実際にやってみると本当にラク! 特に会社の行き帰り、電車に揺られながらiPhoneを開きたいときに本当に重宝しています。
その3:外出中の電車移動やお買い物でスマホを出さなくていい
外出時という点で次に助かったのが、電車の改札やお買い物のとき。
Apple WatchにはモバイルSuicaなどの交通系ICの情報やクレジットカード情報を入れることができるので、Apple Watchをかざすだけでよくなり、改札もお買い物もスムーズになりました。
特に雨の日、傘を片手にバッグからスマホをごそごそ……と改札前で慌てることがなくなったのは、すごーく、いい!
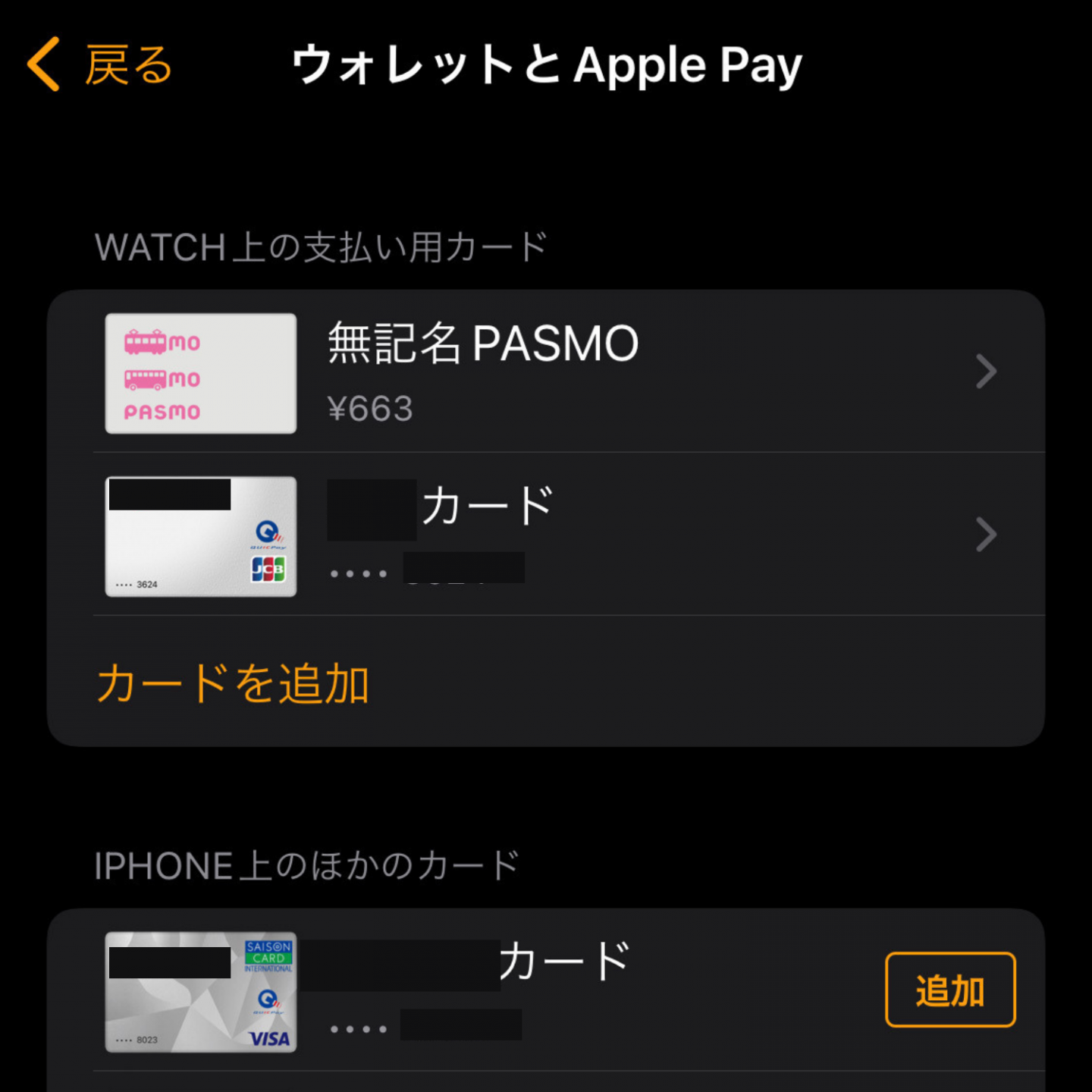
Apple Watchにカード情報を入れるには、iPhoneの「Watchアプリ」→「ウォレットとApple Pay」でiPhoneに入っているカード情報を引き継ぐ必要があります。
ここで注意したいのは、1枚のSuicaやPASMOをApple WatchとiPhoneで共有することはできないという点。Apple Watchに引き継いだSuicaやPASMOは、iPhoneでは使うことができなくなるんです。わたしの場合、iPhoneにモバイルSuicaもモバイルPASMOも入れていたので使い分けができていますが、基本的にはどちらか一方で使うと決めておいた方がよいかもしれません。
その4:スマホを手放している時間が増えた!
使い始めて2週間ほど経つと、すき間時間などにスマホ片手に過ごしていることが少なくなったと実感。スマホは便利ですが、リモートワークが増えている今、家の中でずっとスマホを触っている姿を子どもに見せているのは良くないですよね。
これは副編集長Kも同様のようで、スマホを触る時間が純粋に減るので、余計なものまで見て“時間を溶かす”ことが減ったようです。
ふたりとも、スマホの扱い方や時間の使い方を見直すきっかけになりました!
その5:運動する意識がUP
Apple Watchはヘルスケアのアプリが充実しています。正直、運動嫌いのわたしは使わないかな?と思っていました(いや、運動しなければならないのは痛いほどわかっているのです)。
でも実際に「アクティビティ」アプリに叱咤激励されると、やらねば!という気持ちに。しかも、デスクワークで集中しすぎていると、Apple Watchが手首をタップして「スタンドの時間です!」と促してくれるのも助かる。
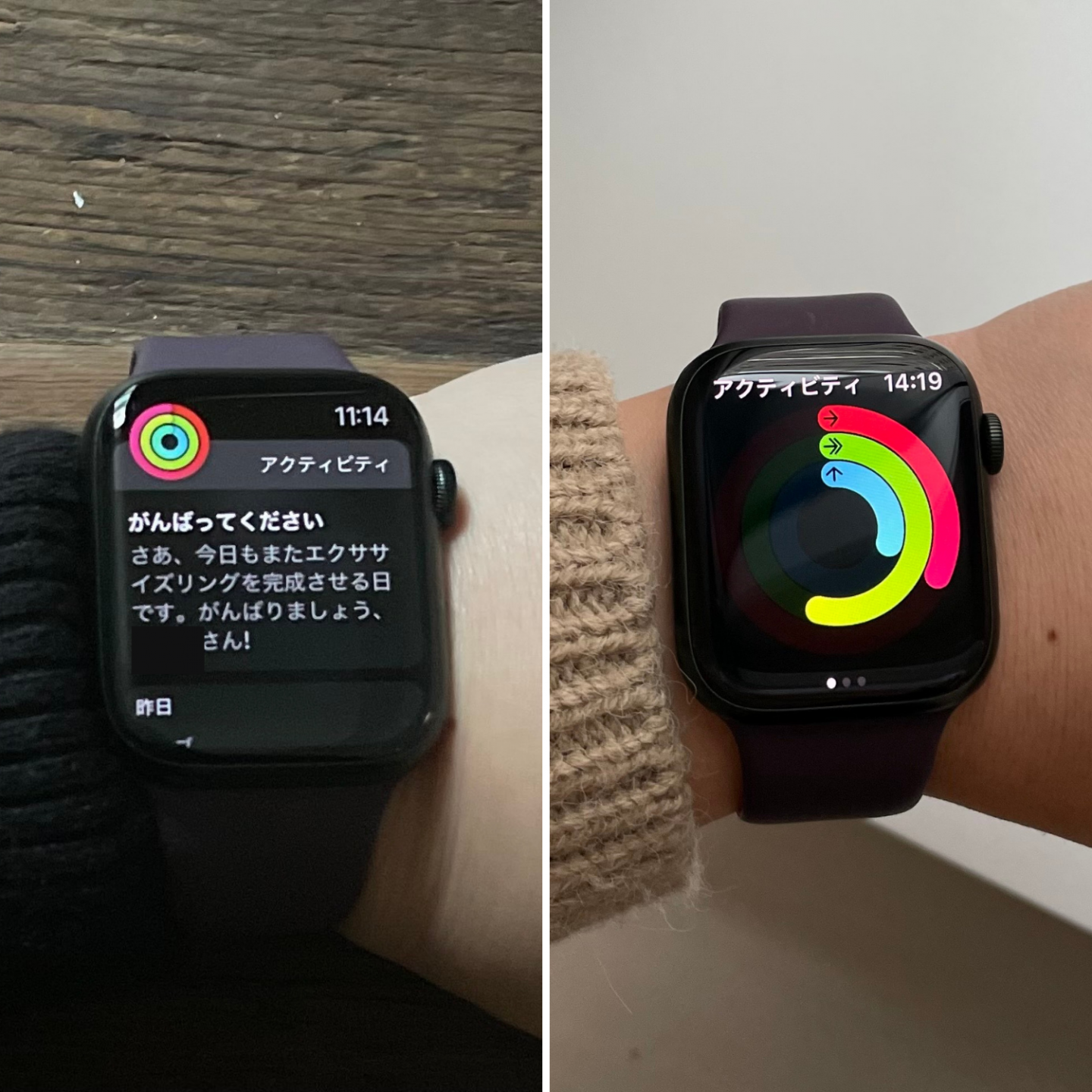
叱咤激励をしてくれたり、3つのリングを達成するためにがんばってみたり。トレーナーがいるみたい……!
ムーブ、エクササイズ、スタンドの3つのリング(アプリで自分の生活スタイルに合わせてゴールを設定可能)を完成させて1日を終えたくて、夜中に家の中でエクササイズもどきをするなど、運動量が増えました。
普段ほとんど動かないわたしは、地道に目標達成を目指しています(笑)。
ヘルスケアという意味では、血中酸素レベルを計る「血中酸素ウェルネス」アプリや、「心電図」アプリも便利。医療用ではないのですが、自分の体の状態を自分で気づけるようになるためにも、健康管理のめやすに時々チェックするようにしています。
その6:ランチタイム、急ぎの用件がすぐわかる
ランチタイムなど、PCやiPhoneがすぐに見られないときに急ぎの用件がわかるのも便利。
ランチに限らないですが、ご飯を食べているときにスマホをいじったりするのは気が引ける、とはいえ、必要な連絡は見逃したくないという欲張りな悩みに応えてくれます。
仕事でのチャットツールやLINE通知も、急ぎの用に対応しやすくなりました。
その7:家の中で迷子のiPhoneをタップで探せる
副編集長Kが地味に便利、と言っていたのが、フリックとタップ1回ずつでiPhoneを探せる機能。
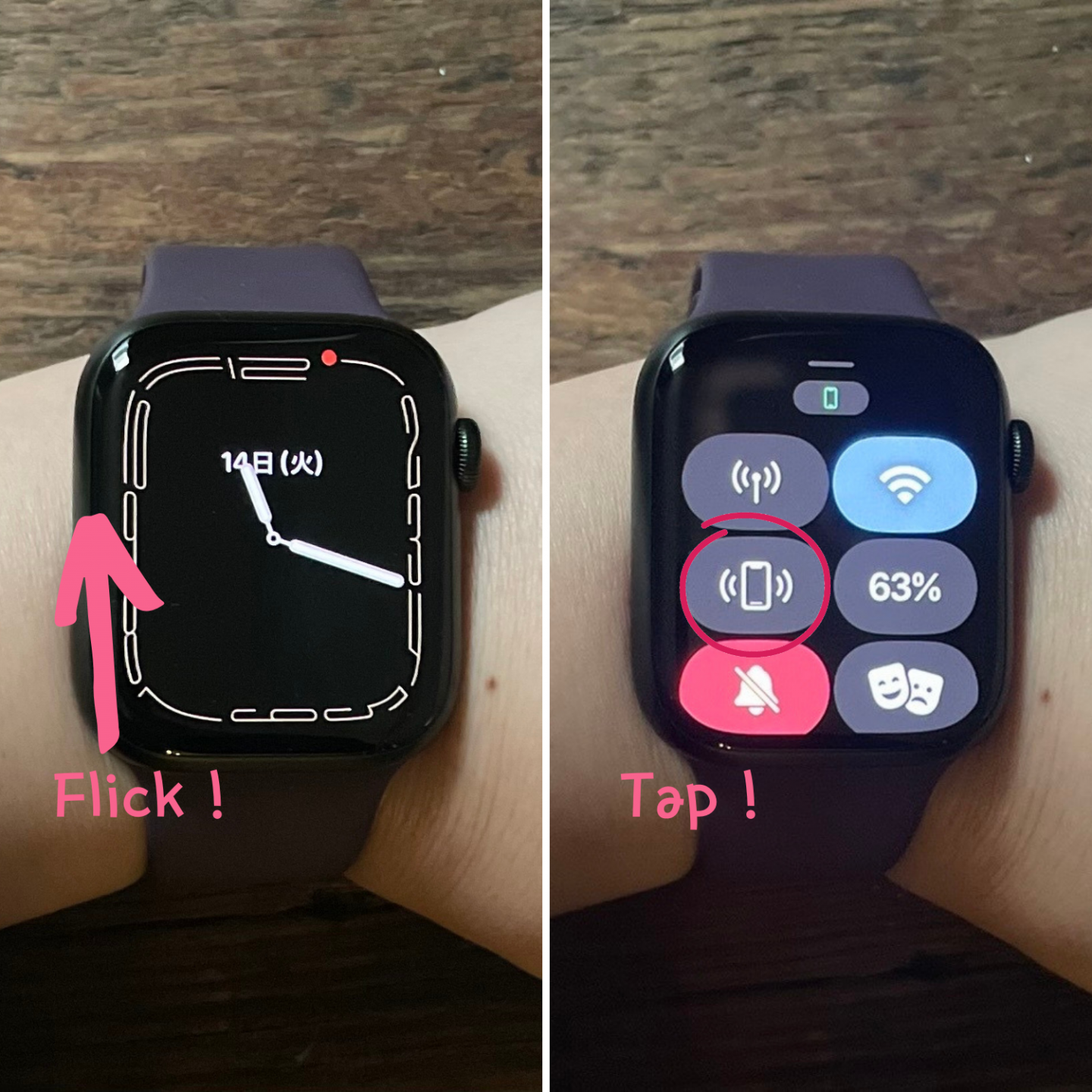
Apple Watchの画面を下から上にフリックしてiPhoneマークを押すと、iPhoneから音が出て探しやすくなるんです。iPhoneが家の中で迷子になりやすい人にとっては助かりますよね。
わたしもよくキッチンにiPhoneを放置してしまい、息子に電話を鳴らしてもらうことがあったのですが、マナーモードにしていると微かな振動を頼りにしなければならないうえに、息子から「また?」という非難めいた視線を向けられてしまいます。この2つが解決して、わたしも(息子も?)助かっています。
その8:iPhoneがバッグの中でも、Apple Watchで着信に応答できる
スマホをバッグに入れている状態で着信に応答できるのもApple Watchのメリットのひとつ。
副編集長Kは、子どもの塾のお迎えでママチャリに乗っているときなどは特に便利と感じたそう。子どもから「ママ、もう終わったよ、お迎えまだ?」なんていう時に、Apple Watchで会話が可能です(もちろん自転車を止めて安全を確認してから電話に出ますよ!)。
わたしは、高校生の息子よりも早く家を出た朝、「寝坊した……」と息子からアリエナイ電話がかかってきたときに、着信に気づくことができて助かりました(笑)。
その9:Hey Siri で気軽にタイマー設定

小学生の子どもふたりがいる副編集長Kにとっては、タイマーをすぐに設定できるのも助かっているそう。
子どもにYouTubeを見たいと言われたときに「Hey Siri、10分タイマー」だけでタイマーを起動できるうえ、スマホ片手に見張っていなくて済むので、気を揉むことが少なくなります。
わたしはもっぱら料理をしているときにタイマーを活用していますが、調理中にスマホをいじらなくて済むので作業効率が上がりました。
その10:充電スピードが速い!
最後は、充電。Apple Watchの充電スピードはとっても速い! Appleがテストしたところによれば、0%から80%までの充電に約45分という結果が出ているそう。
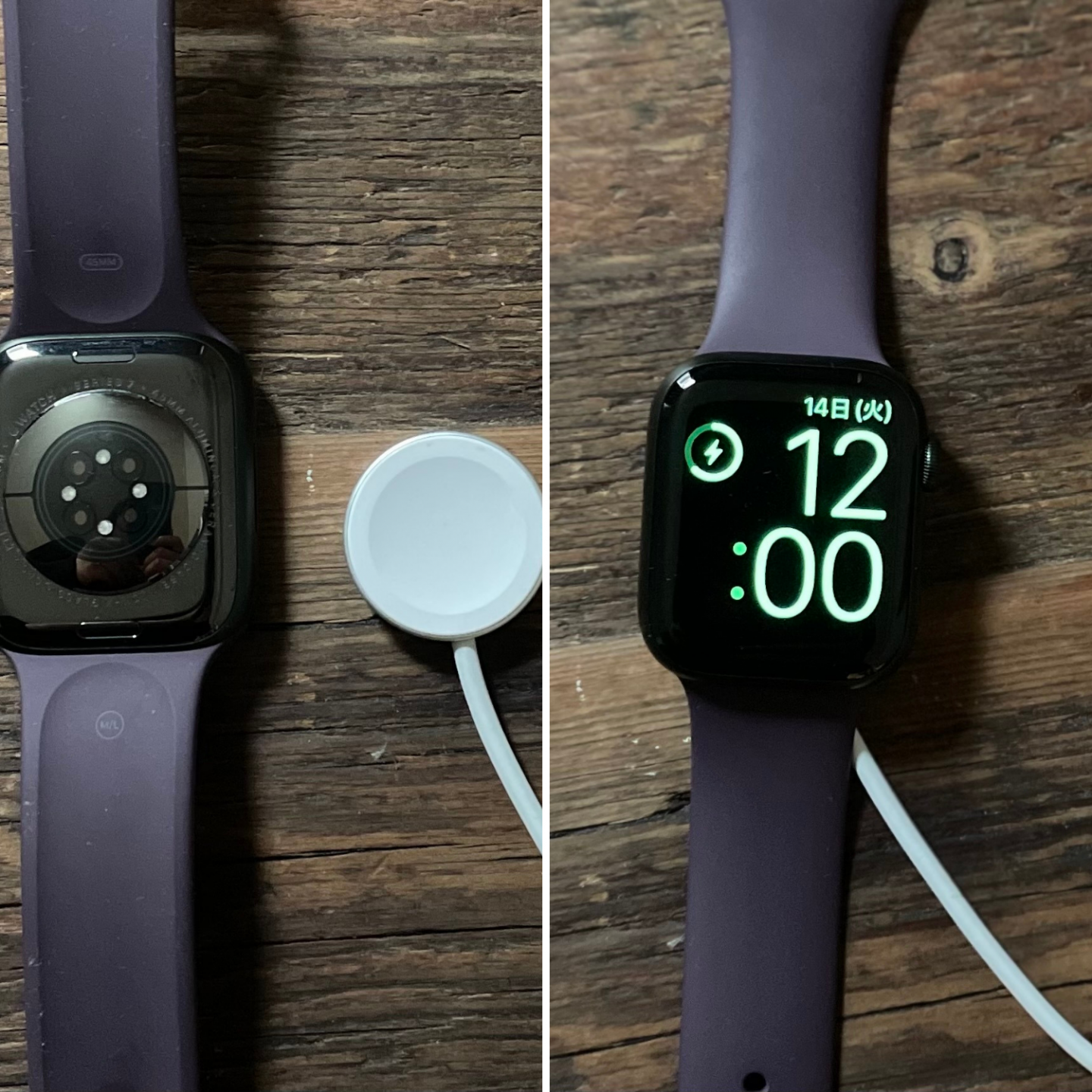
充電はマグネットボタン式。ケース背面にピタッとつければ充電開始です
ズボラなわたしは睡眠時に外した後、充電するのを忘れることがよくあるのです。でも、起きてから朝支度をする間に充電をしていれば、ほぼ100%になっています。
いつも身に着けておきたいものだから生活スタイルに合わせて充電のタイミングを考える必要はありますが、フル充電までのスピードが速いのは、わたしのようにズボラな人ほど助かるのではないでしょうか!
余談ですが…生活に合わせた文字盤のカスタマイズも楽しめます
ちょっとした、でも日々のくらしでこの機能がよかったね、という話になったのが、文字盤のカスタマイズ。
豊富なデザインの文字盤から気に入ったデザインを選んで、カラーやコンプリケーションなど、自分の生活に合った形にカスタマイズすることができます。その日の気分や服装によって文字盤を気軽に選べるのが楽しいんです。

よく使っているのは左のデザイン。どちらにも天気に関する情報がひとめでわかるようにカスタマイズされています
選んだデザインにコンプリケーションがある場合は、文字盤の左右上下に今日の日付や気象状況、ウェルネスアプリなど、日常で気になる情報やアプリを設定することができるんです。
副編集長Kは、子どもに傘を持たせるかどうかなど毎朝スマホで天気をチェックしていたので、コンプリケーションに「降水確率」「温度」「気象状況」を入れてチェックするように。
「とにかく天気が気になる(笑)」と言っていましたが、わかります、ママにとっては天気は常に気になるところです……!
試して思った!「Apple Watch」持つべき人は?
null1カ月使い続けて、副編集長Kもわたし編集AもすっかりApple Watchのある生活が当たり前に。この記事を作るにあたっていろいろ感想を言い合いましたが、最終的にわかったのは「一度使っちゃうと手放せなくなっちゃうね」ということ。
あとは……。お値段とのにらみ合いですが(笑)、
・普段からiPhoneの様々な機能を利用している人
・運動や健康管理をしっかりしたいと思っている人
・スマホの見過ぎが気になっている人
・買い物や交通機関の支払いにiPhoneを使っている人
こんな方は、Apple Watchの便利さをより感じられると思います。
Apple Watchの購入を検討している方は、ぜひこのリアルな感想を参考にしてみてくださいね。
Apple Watch Series 7
価格:4万8,800円(税込)〜
ケースサイズ:41mm/45mm