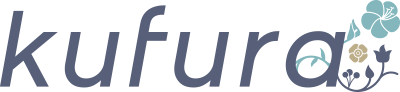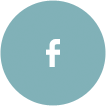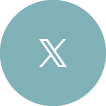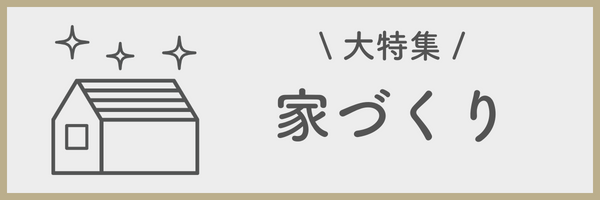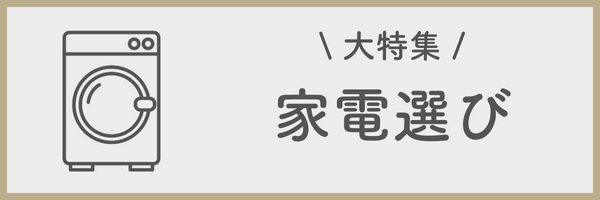集計するならピボットテーブル!
null今回ピボットテーブルを理解してもらうために、どこから、どんなものを買ったのかという家計簿のような表を作ってみました。
前回まではなるべくマウスを使わずにお教えしてきましたが、今回はマウスを使って説明をしていいきますね。
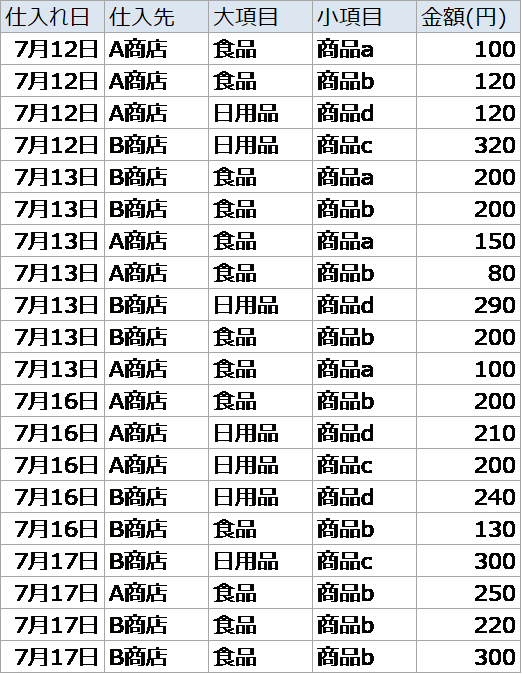
フィルタを使って商品aだけを抽出したり、関数を利用して集計したりすることも可能なのですが、ピボットテーブルを利用すると一発で集計を可視化できますよ!
まずピボットテーブルにするには表内のどこかのセルにカーソルをあわせて、
挿入タブ>ピボットテーブル
をクリックするだけです。
そうすると、「ピボットテーブルのフィールド」というものがでてきます。
この説明は実際に操作したほうがわかりやすいので、いろいろクリックしてみましょう。
「大項目」にチェックをつけてみると自動で「行」のフィールドが配置され、「金額」にチェックをつけてみると自動で「値」のフィールドに配置されます。
これは「金額」フィールドが全て数値で構成されているので自動判定してくれます。
そうすると
食品:2250
日用品:1680
と合計が自動で算出されます。
また、小項目をクリックすると「行」のフィールド内に小項目があらわれました。
食品内でさらに「商品a」がいくらか、というように細かく集計することが出来ます。
次に列に仕入先をドラッグしてみましょう。「商品a」をどの仕入先でいくらで購入したのかを集計することができます。
このように集計ができるのがピボットテーブルです。
ピボットテーブル内でもフィルターを活用できる!
null今度は、フィルタのところに今使っていない「仕入れ日」をいれてみます。
このフィルタを利用すると7月17日のものだけをセレクトするなど、抽出したい条件のもと集計を行うことができます。
分析とは「わける」こと
null分析にも種類があるのですが、ピボットテーブルができるのは集計分析です。
分析という言葉を分解してみると「分」の意味も、「析」
講師紹介

中田元樹
東進ハイスクール校舎長、社長室担当を歴任、その後日本IBMを経て、NTTデータ経営研究所にて業務改革のコンサルティングを行う。
業務改革、システム構築、固定費削減、グローバル物流改革など多岐にわたる分野に おいて、データ分析にもとづいた意思決定支援プロジェクトに従事。
特に、Excelを用いた業務分析を得意としている。
短時間で大量、かつ高品質のドキュメンテーションが求められる、コンサルティングの現場で 身につけたデータ分析のスキルを活かして、企業/個人向けにExcel研修を実施。
日本IBMでは社内講師をつとめ、150名のコンサルタントにExcelや統計解析ツールを用いたデータ分析を指導した実績あり。